セキュアな環境でexe形式のダウンロードができない場合や、インストール時に「ダウンロードに失敗しました。」「saat netizenの整合性検証に失敗しました。」などのエラーが出てしまう場合は、zip形式からのインストール(約120MB)をご利用ください。
制限設定を変更のうえ、インストールの手順を進めてください。変更方法につきましては、お使いの環境のネットワーク管理者や、パソコンのメーカーサポートにお問い合わせください。
お使いの環境により、インストールの完了まで数分ほどかかる場合がございます。 バンキングの利用等でお急ぎの場合は、後ほどインストールを進めていただきますようお願いいたします。
ダウンロードが完了すると、通知メッセージが表示されます。ご利用のブラウザに応じて、ファイルを実行してください。
※ダウンロードを中断したり、下図と異なる操作をした場合は、再度ダウンロードから手順を進めてください。
ポップアップの通知から「ファイルを開く」を選択してください

画面下部の通知から「実行」を選択してください

画面下部の通知から「ファイル名」を選択してください

ファイル実行の確認メッセージが表示されたら、「はい」を選択してください。
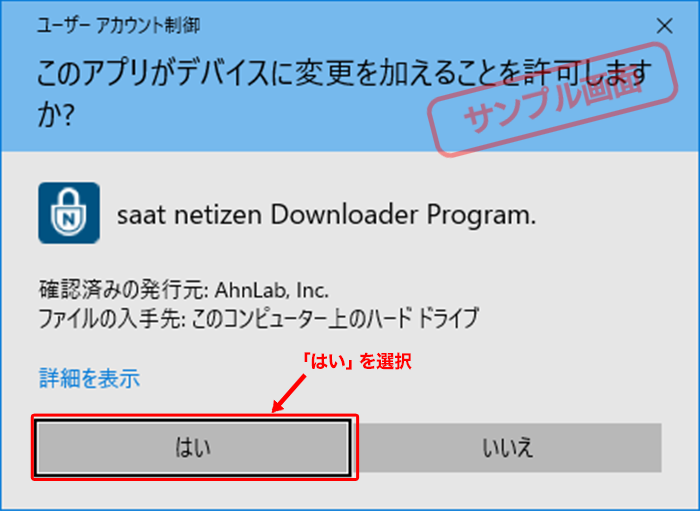
インストール準備画面は自動的に進行します。
進行状況を示す表示が100%になり、「サート・ネチズン セットアップ」の画面が表示されるまでお待ちください。
※セットアップ画面がブラウザの後ろに隠れる場合があります。セットアップ画面が表示されない場合は、ブラウザを移動するか、ブラウザ右上の「-」ボタンを押して最小化することで、画面の表示を確認できます。
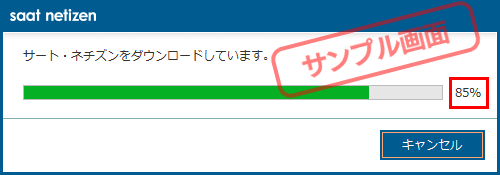
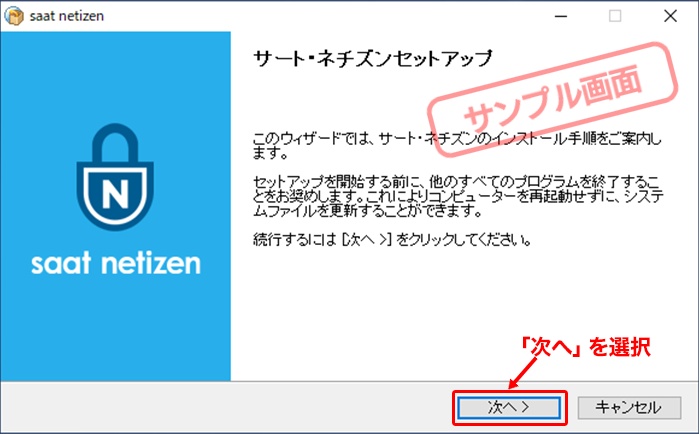
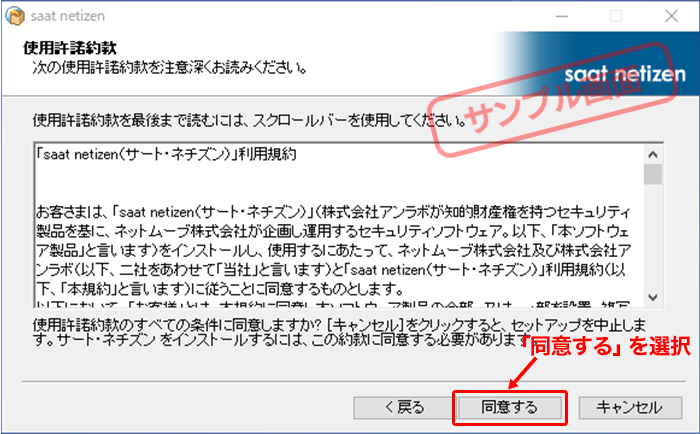
ウイルス検知精度向上のためのファイル収集機能へのご協力依頼画面が表示されますので、内容をご確認いただき、ご協力いただける場合は「ファイル収集に協力する」の左側のチェックを入れた状態で「次へ」を選択してください。
※ファイル収集機能の停止 / 開始は、インストール後でも切り替えできます。
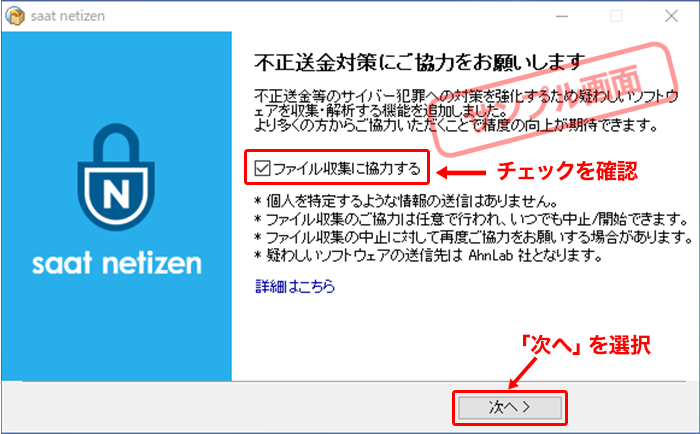
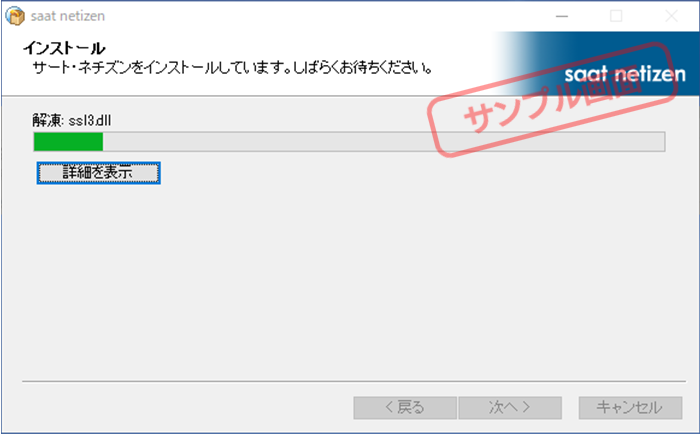
ご利用のパソコン、インターネット環境により、インストール後に再起動が必要な場合もございます。
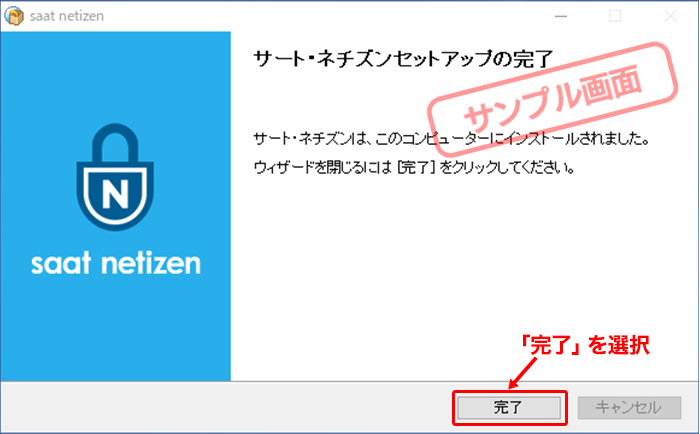
インストールが完了すると、サート・ネチズンが起動し、Windowsのタスクバー内にアイコンが表示されます。以降、サート・ネチズンはパソコンの起動とともに常駐します。
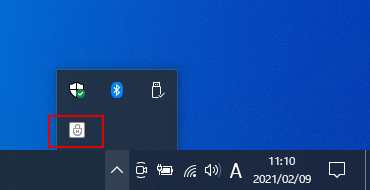
ご利用中の他社製品によっては、サート・ネチズンの一部機能が動作しない、または、起動が妨げられる場合がございます。他社製品とサート・ネチズンの共存にあたっては、以下のリンク先をご参照ください。
他社セキュリティ製品との共存について※Edge、Google Chrome、Firefoxでご利用の場合は必須となります。
※Internet Explorerでご利用の場合は拡張機能のインストールは不要です。
サート・ネチズンの本体画面を起動させるには、各ブラウザ用の拡張機能をインストールする必要があります。
拡張機能のインストール方法については、以下のリンクでご確認ください。
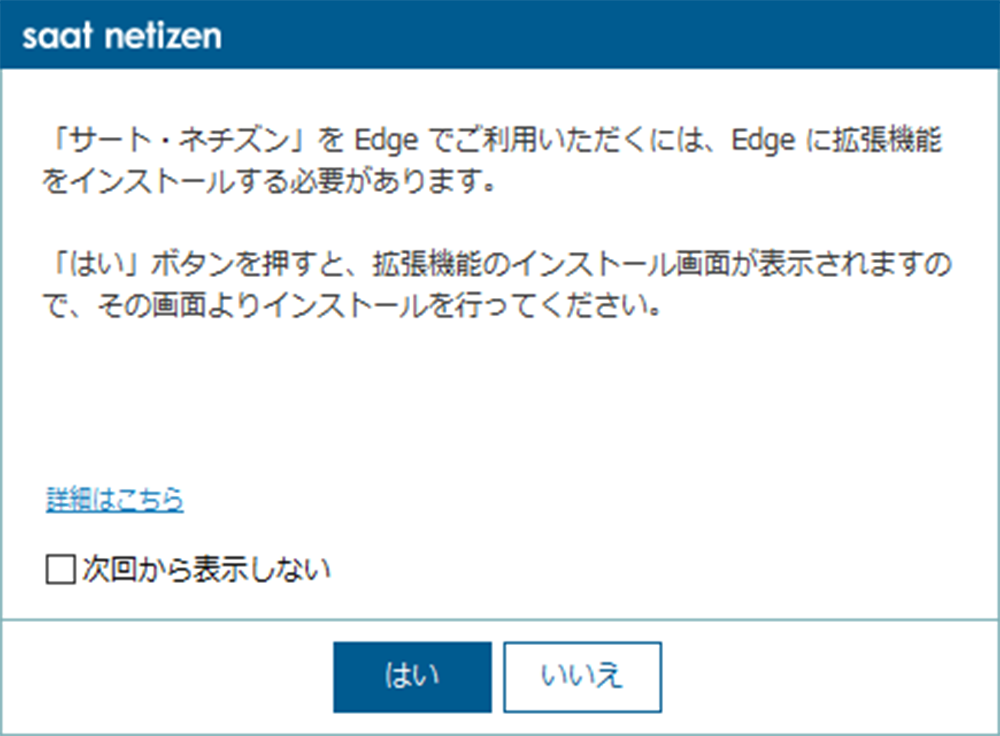
各ブラウザ対応の拡張機能をインストールした上で、保護対象のサイトに初めてアクセスすると、サート・ネチズンの利用規約画面が表示されます。
内容をご確認の上、「同意する」をクリックすると、本体画面が表示されます。
※利用規約画面がブラウザの後ろに隠れる場合があります。利用規約画面が表示されない場合は、ブラウザを移動するか、ブラウザ右上の「-」ボタンを押して最小化することで、画面の表示を確認できます。
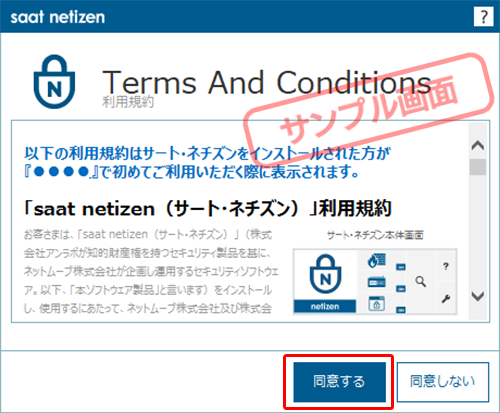
以降は、保護対象のサイトにアクセスすることで、サート・ネチズンの本体画面が自動的に起動されるようになります。
※本体画面左側のロゴマークや画面内のボタン表示はサービス提供事業者によって異なります。
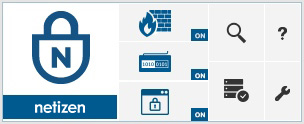
本体画面の起動が確認できない場合には、下記3点をご確認ください。
サート・ネチズンの詳しい操作方法や実際の検知画面、機能にについては、
オンラインヘルプにてご案内しております。