サート・ネチズンご利用者様のための
ウイルス検知方法・駆除方法のご説明


サート・ネチズンのウイルス検知機能には「プロセス監視」と「システムスキャナー」の2種類があります。
「プロセス監視」とは、パソコン内で活動を始めたウイルスを自動的に検知する機能です。
サート・ネチズンの起動中は、何もしなくてもウイルス検知が働きます。導入事業者のページにアクセスすると、サート・ネチズンは自動で起動いたします。
パソコン画面の右下に【図1】のようなパネル(サート・ネチズン本体画面)表示があれば、サート・ネチズンが起動しています。
サート・ネチズン本体画面左側のロゴは各事業者により異なります。
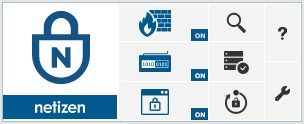
起動中にウイルスを発見すると【図2】のようなウインドウが表示され、検知したことをお知らせします。
ウイルスを検知した場合の駆除方法についてはこちらをご覧ください。

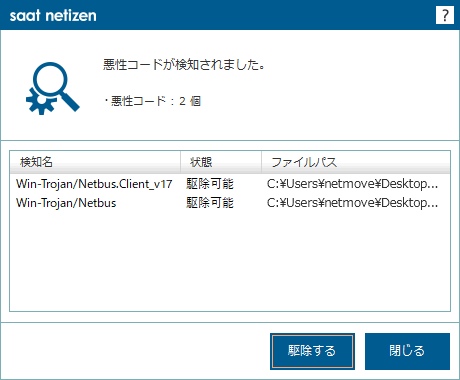
「システムスキャナー」とは、パソコン内に隠れたウイルスを一斉に検知(スキャン)する機能です。隠れたウイルスによる危険を軽減するため、定期的にスキャンを実施することをおすすめします。
システムスキャナーはSaAT Netizen本体画面から開始できます。スキャン方法には「指定スキャン」と「簡易スキャン」の2つの方法があります。
パソコン内の場所を指定して、その中の隅々をスキャンします。お時間に余裕のある場合は、ぜひ、「指定スキャン」を実施してください。「指定スキャン」を行うことでより詳細なスキャンが可能です。
※パソコンの容量が大きいと、スキャンに時間がかかる場合があります。
ウイルスが潜伏しやすい場所に絞ってスキャンします。
(指定スキャンとくらべて短時間で終わります。)

「システムスキャナー」を実施する場合の手順についてご説明いたします。
ご利用のパソコン環境によっては、スキャンに時間がかかる場合があります。 また、システムスキャナーの実行中はパソコンに負荷がかかるため、動作が重たくなる可能性がありますので、他の作業をすべて終了してから実行するか、もしくはお時間の余裕がある際に実行して頂くようお願いいたします。
 サート・ネチズン本体画面【図3】から①のアイコンをクリックすると、サブパネル【図4】が表示されます。
サート・ネチズン本体画面【図3】から①のアイコンをクリックすると、サブパネル【図4】が表示されます。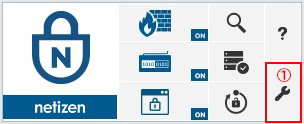

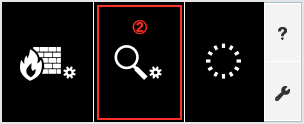
 スキャン場所を指定するウィンドウ【図5】が表示されますので、③の「指定スキャン」をチェックし、④の「システムスキャナー開始」ボタンをクリックします。クリック後、指定スキャンが開始します。
スキャン場所を指定するウィンドウ【図5】が表示されますので、③の「指定スキャン」をチェックし、④の「システムスキャナー開始」ボタンをクリックします。クリック後、指定スキャンが開始します。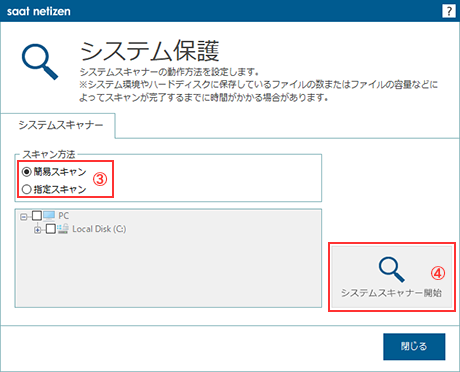
 システムスキャナーが起動すると、実行中のウィンドウ【図6】が表示されます。スキャンの進行状況をこのウィンドウで確認できます。
システムスキャナーが起動すると、実行中のウィンドウ【図6】が表示されます。スキャンの進行状況をこのウィンドウで確認できます。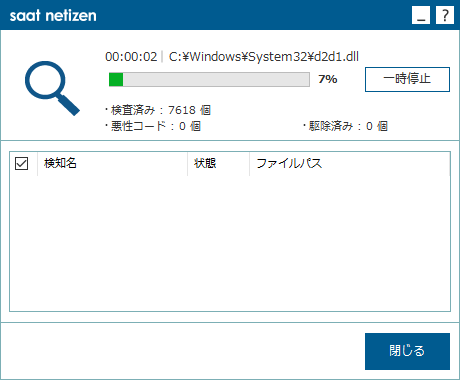

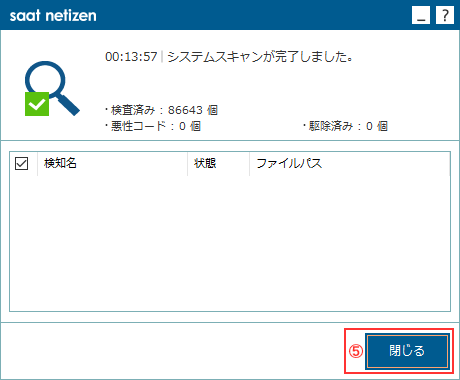
 サート・ネチズン本体画面【図8】が表示されている状態で①の虫めがねのアイコンをクリックしてください。スキャンのウィンドウが表示され、簡易スキャンが自動的に始まります。
サート・ネチズン本体画面【図8】が表示されている状態で①の虫めがねのアイコンをクリックしてください。スキャンのウィンドウが表示され、簡易スキャンが自動的に始まります。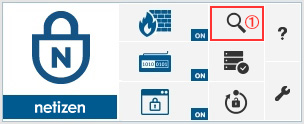
 簡易スキャン中は実行中のウィンドウ【図9】が表示されます。スキャンが完了し、ウイルスが検出されなければスキャン完了のウィンドウ【図10】が表示されます。②の「閉じる」ボタンを押して終了となります。
簡易スキャン中は実行中のウィンドウ【図9】が表示されます。スキャンが完了し、ウイルスが検出されなければスキャン完了のウィンドウ【図10】が表示されます。②の「閉じる」ボタンを押して終了となります。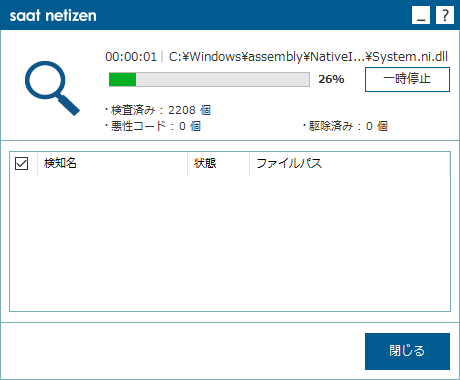

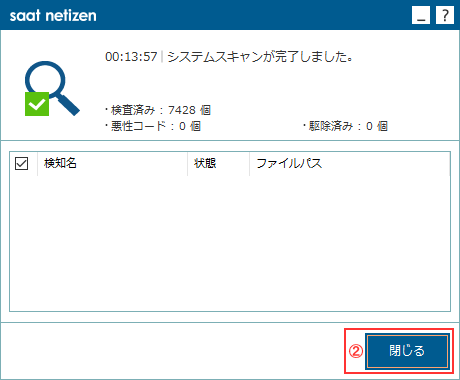

サート・ネチズンがウイルスを検知すると、「悪性コードが検知されました」というお知らせウィンドウ(プロセス監視時【図11】、システムスキャナー時【図13】が表示されます。
①の「駆除する」ボタンをクリックして、すみやかに駆除を行ってください。
駆除が完了すると、結果のウィンドウ【図12】【図14】が表示されます。
※駆除完了後、パソコンの再起動が必要な場合があります。
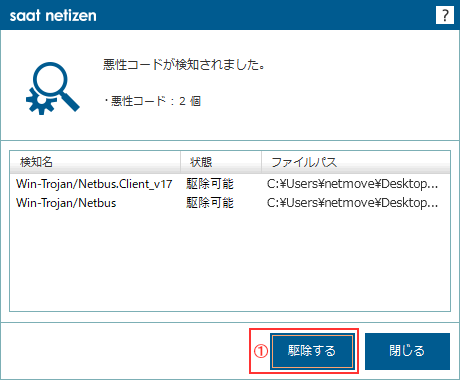

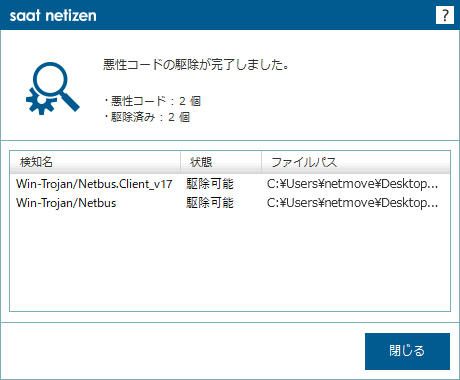
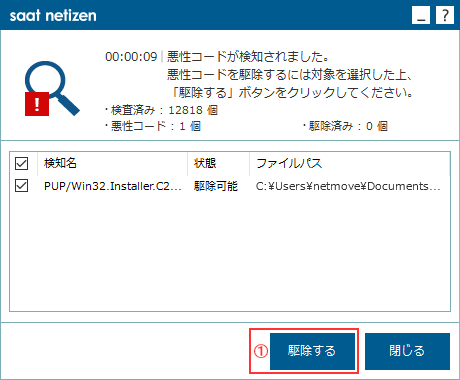

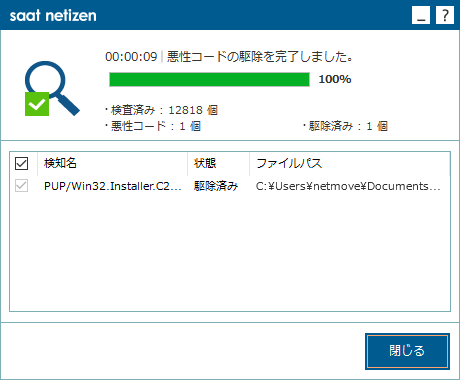
駆除したファイルは、自動的にサート・ネチズンのバックアップセンターでバックアップ、管理されます。
バックアップセンターでは、バックアップされたファイルの確認や復元、バックアップからの削除ができます。
※バックアップされたウイルスが活動することはありません。

サート・ネチズンをまだインストールされていない方は、この機会にぜひインストールしてください。
サート・ネチズンのダウンロードは各提供事業者サイトから無料で行えます。

サート・ネチズンの使い方や動作がうまくいかない場合は、「よくあるご質問」や「オンラインヘルプ」をご覧ください。