Chrome、Firefox、Edgeのいずれかの環境でサート・ネチズンをご利用いただいていて、サート・ネチズンをアンインストールされた場合、下記、ネチズン拡張機能のアンインストールご案内メッセージ画面(ダイアログ)が表示されます。お手数ですが本ページに記載されている拡張機能のアンインストール方法に従って、ネチズン拡張機能のアンインストールをお願いします。
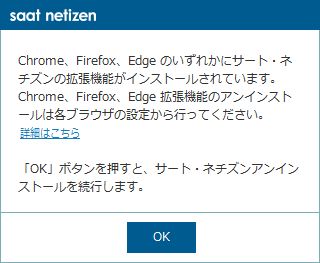
※説明内で使用しております図は変更になる場合がございます。
Chromeのウインドウ右上にあるアイコン(![]() )をクリックし、表示されたメニューから「その他のツール」の「拡張機能」を選択します。
)をクリックし、表示されたメニューから「その他のツール」の「拡張機能」を選択します。
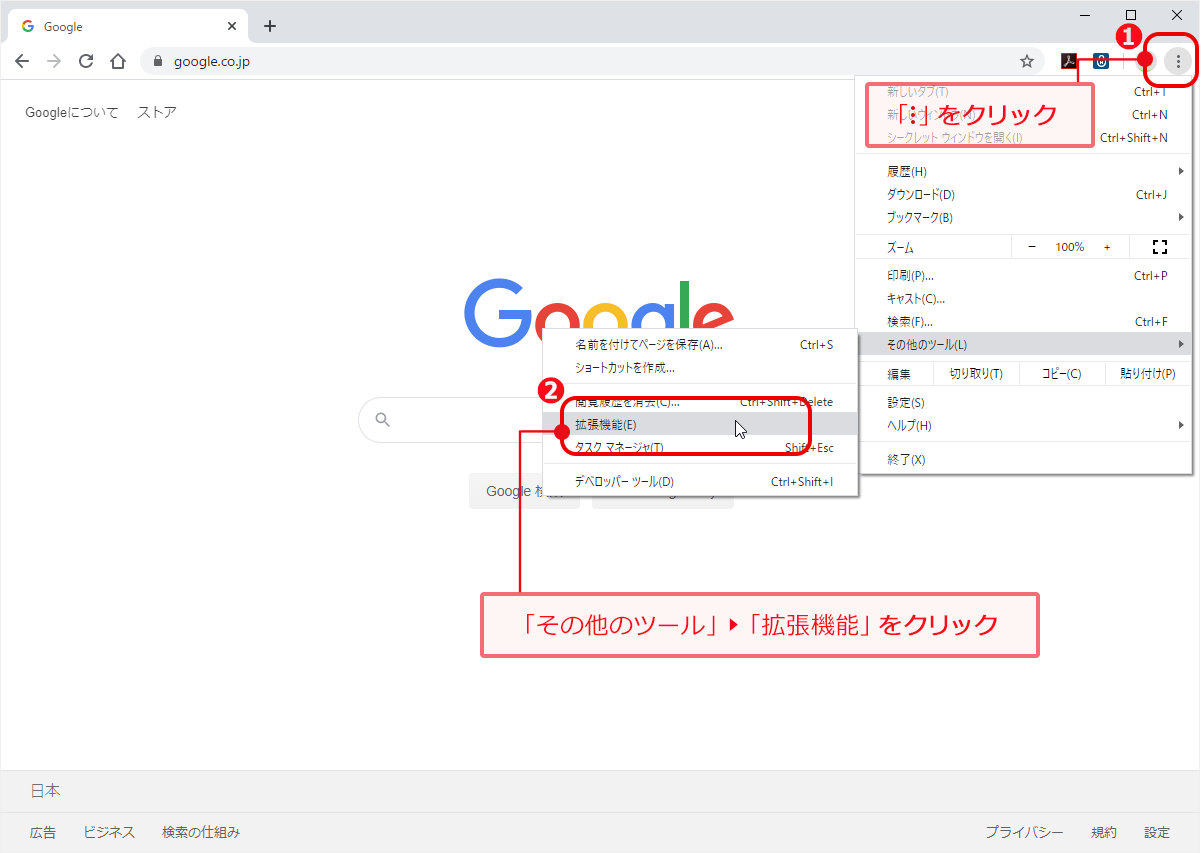
「拡張機能」一覧画面の中から「saat netizen Chrome Browser Extension」という項目を探し、その項目の左下にある「削除」ボタンをクリックします。
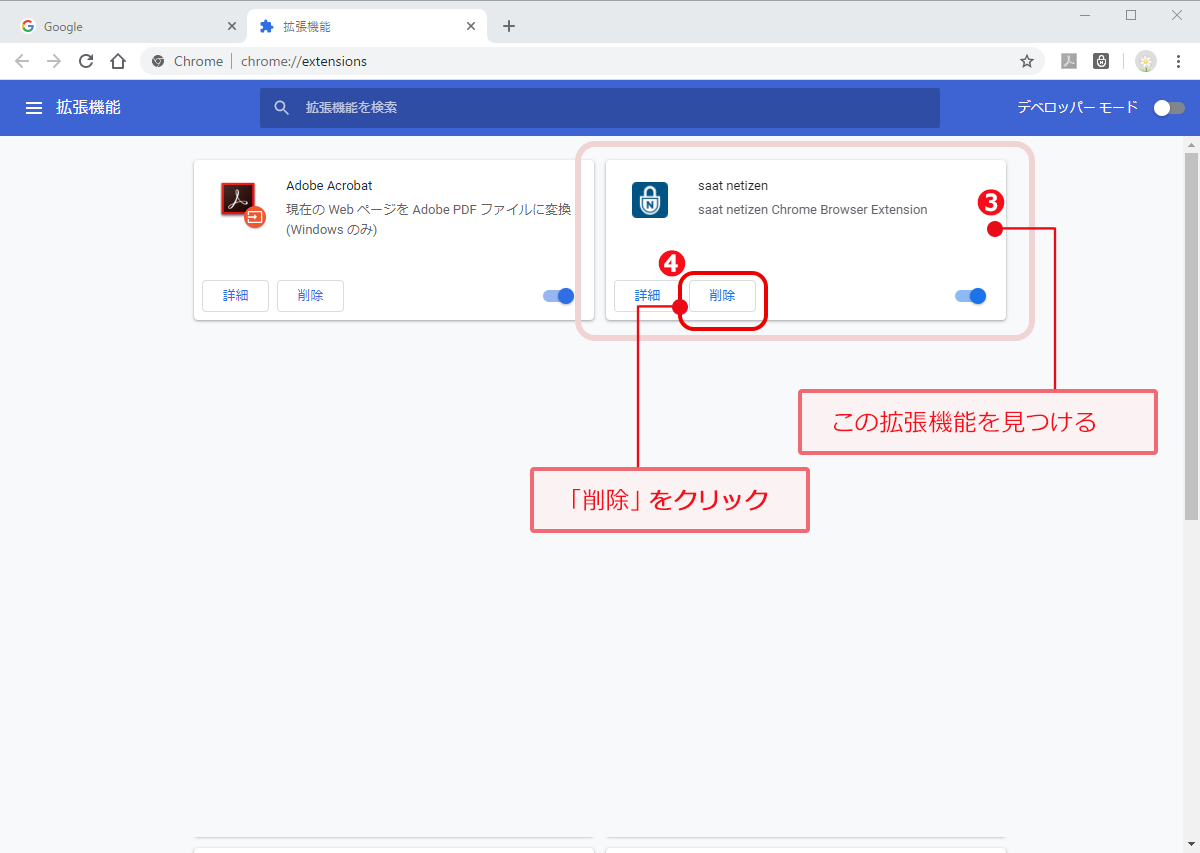
下図の「削除の確認」画面が表示されたら削除ボタンを押してください。これで、ネチズン拡張機能の削除は完了となります。
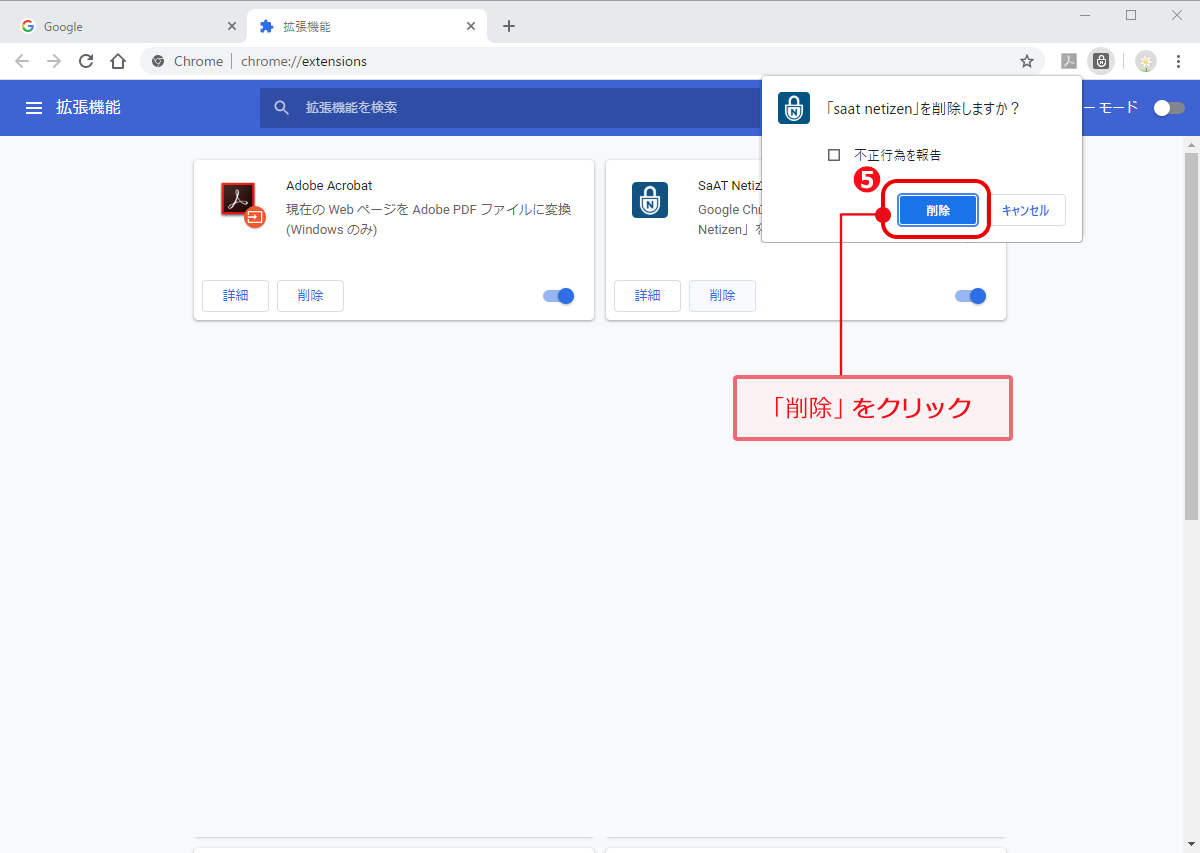
Firefoxのウインドウ右上にあるアイコン(![]() )をクリックし、「アドオンとテーマ」を選択します。
)をクリックし、「アドオンとテーマ」を選択します。
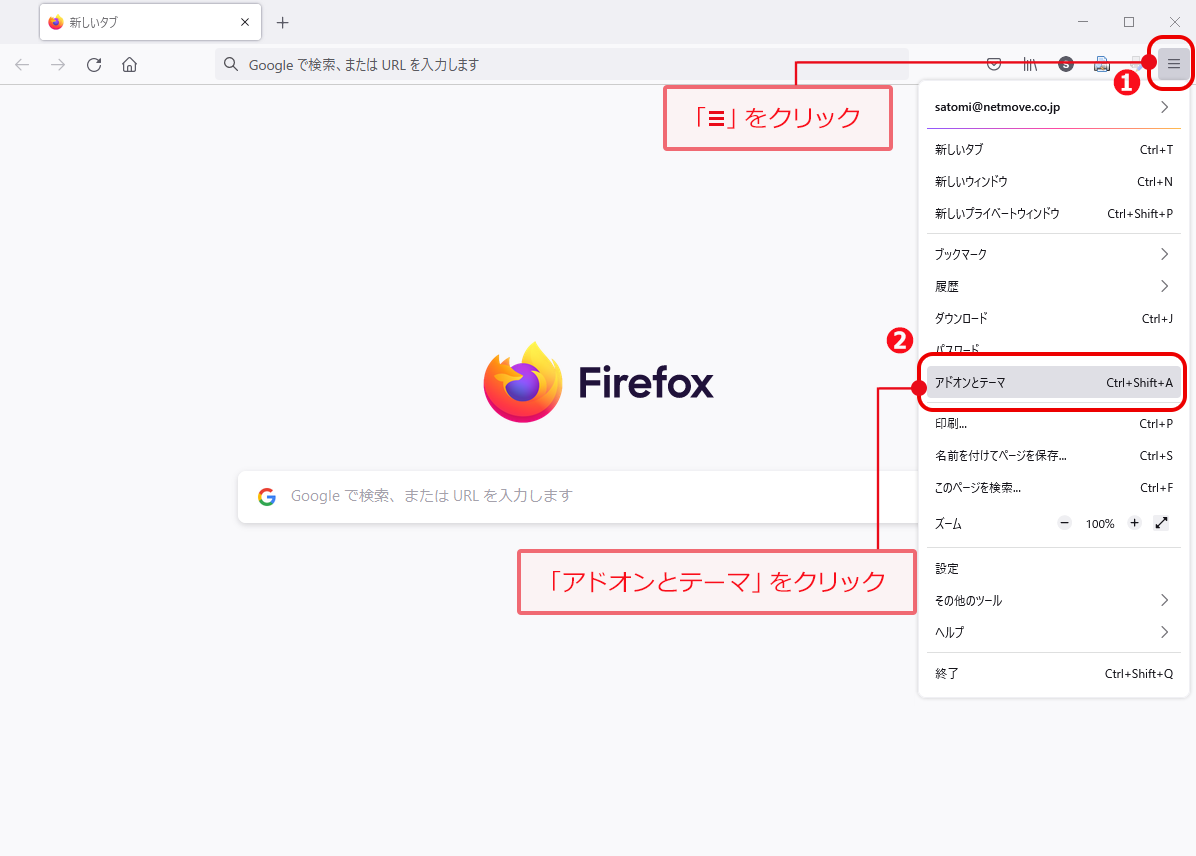
「拡張機能」の一覧画面の中から「saat netizen Extension」という項目を探し、その項目の右側にあるアイコン(![]() )をクリックし、「削除」を選択します。
)をクリックし、「削除」を選択します。
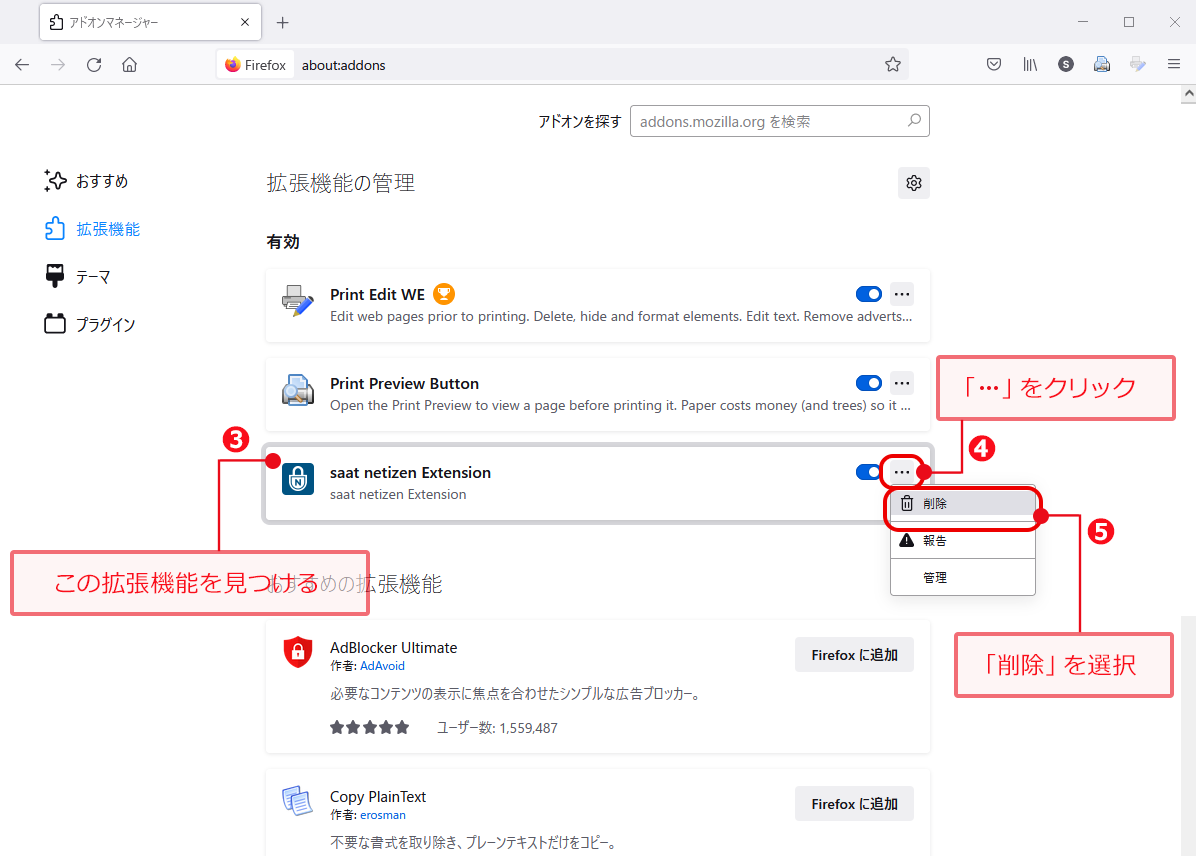
下図の「削除の確認」画面が表示されたら削除ボタンを押してください。これで、ネチズン拡張機能の削除は完了となります。
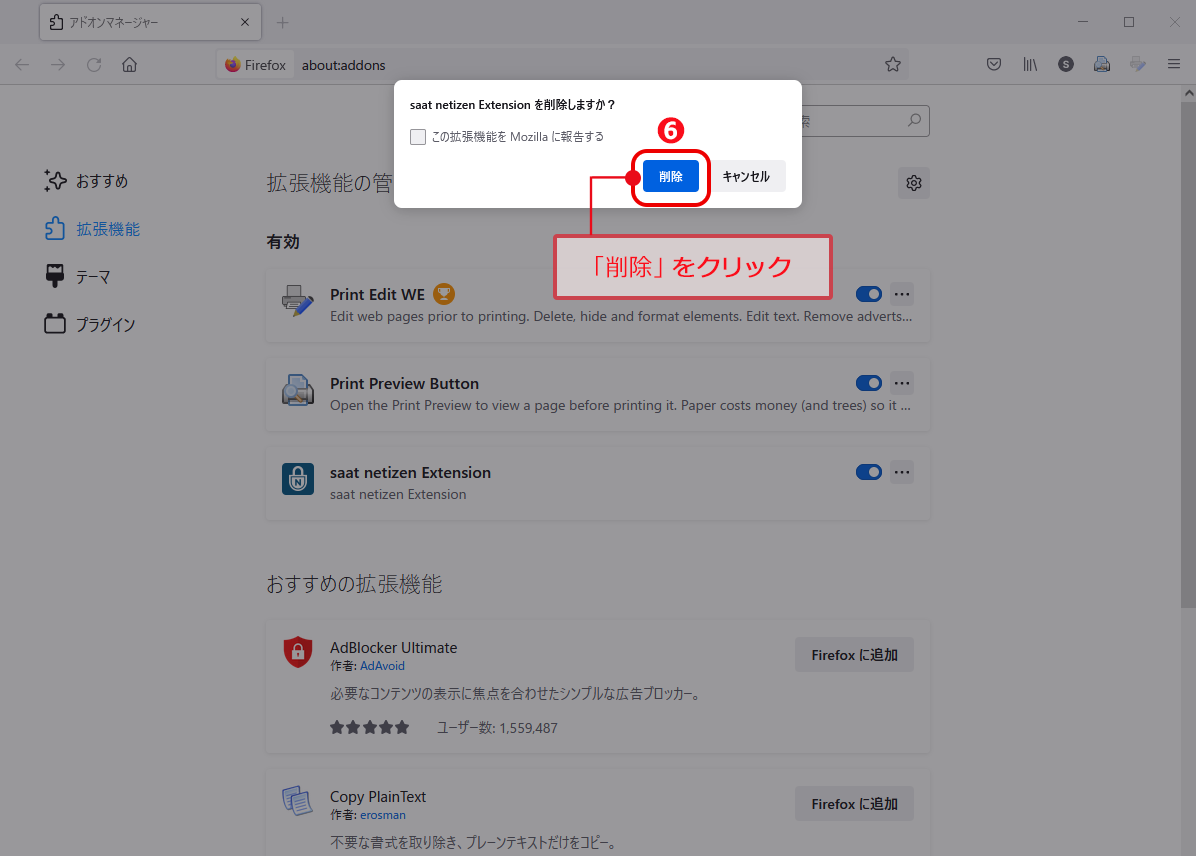
Edgeのウインドウ右上にあるアイコン(![]() )をクリックし、表示されたメニューから「拡張機能」を選択します。
)をクリックし、表示されたメニューから「拡張機能」を選択します。
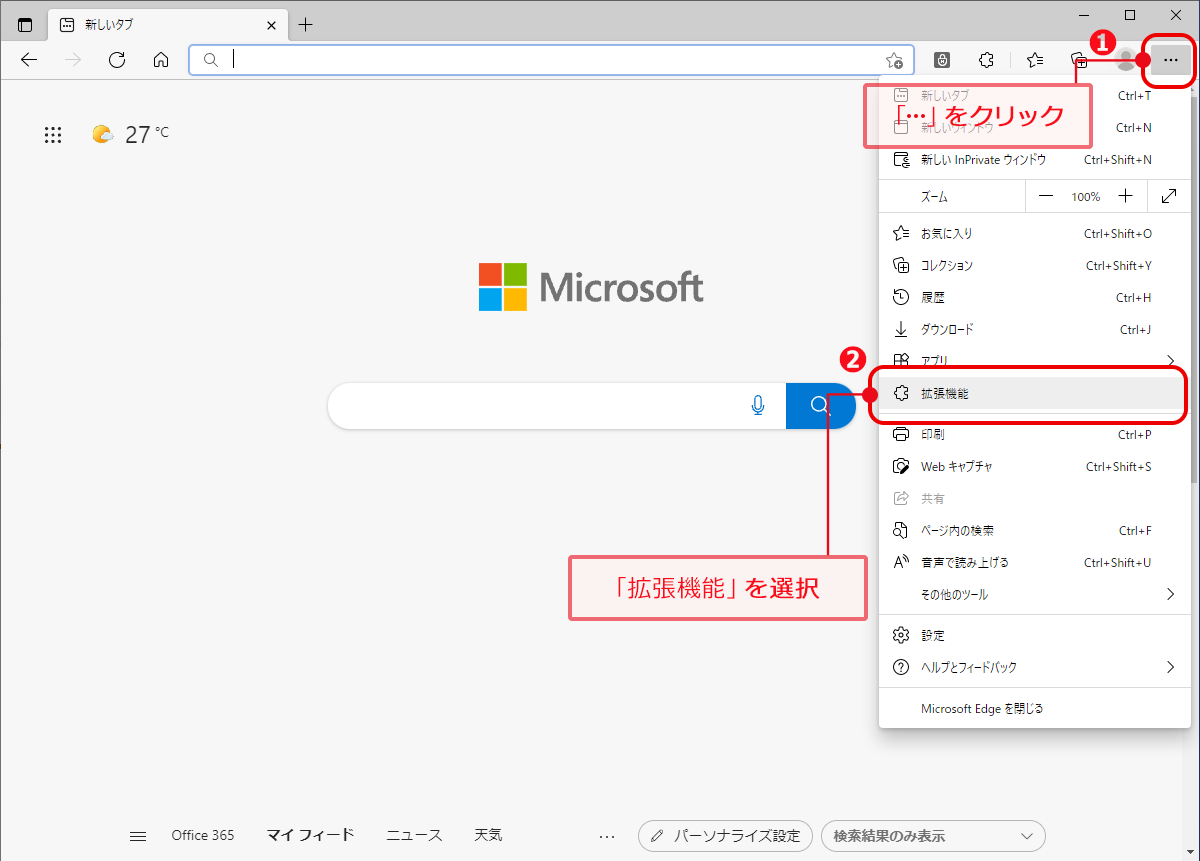
「拡張機能」一覧画面の中から「saat netizen Edge用拡張機能」という項目を探し、その項目の左下にある「削除」をクリックします。
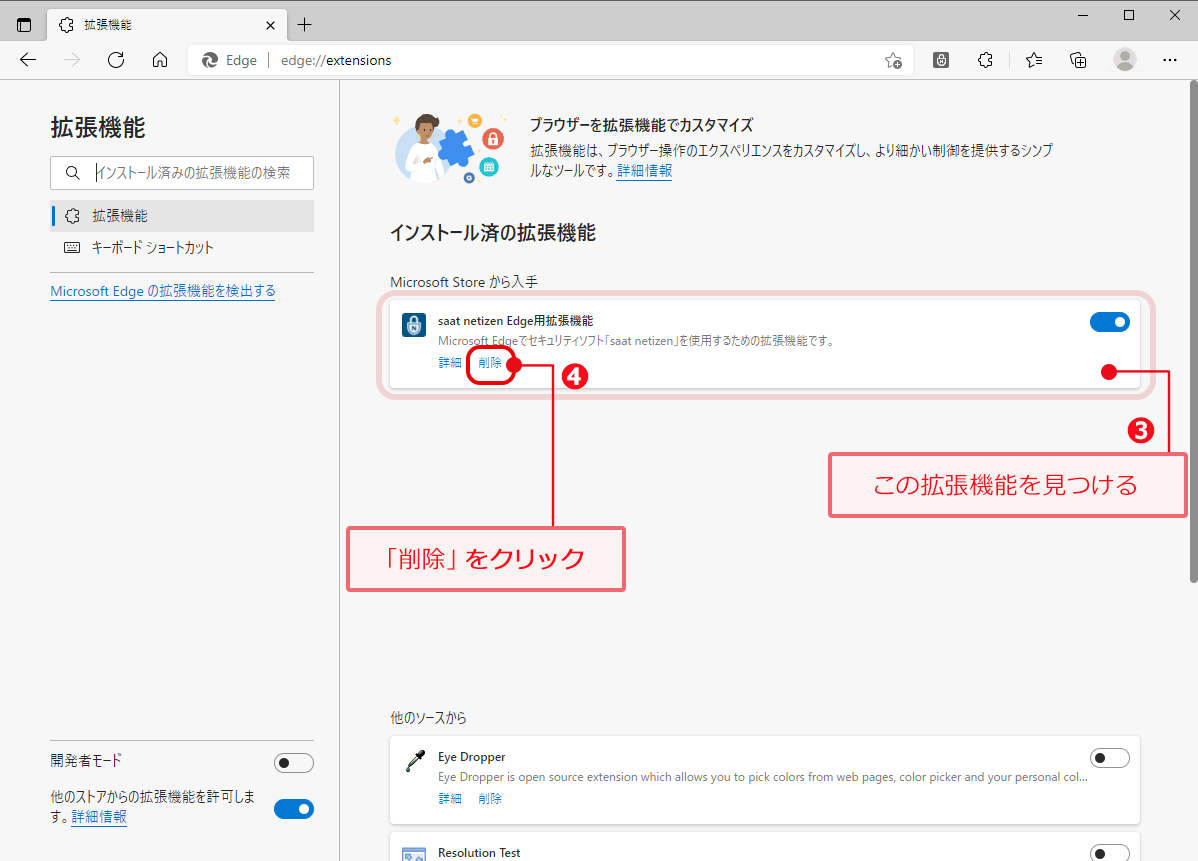
下図の「削除の確認」画面が表示されたら削除ボタンを押してください。これで、ネチズン拡張機能の削除は完了となります。
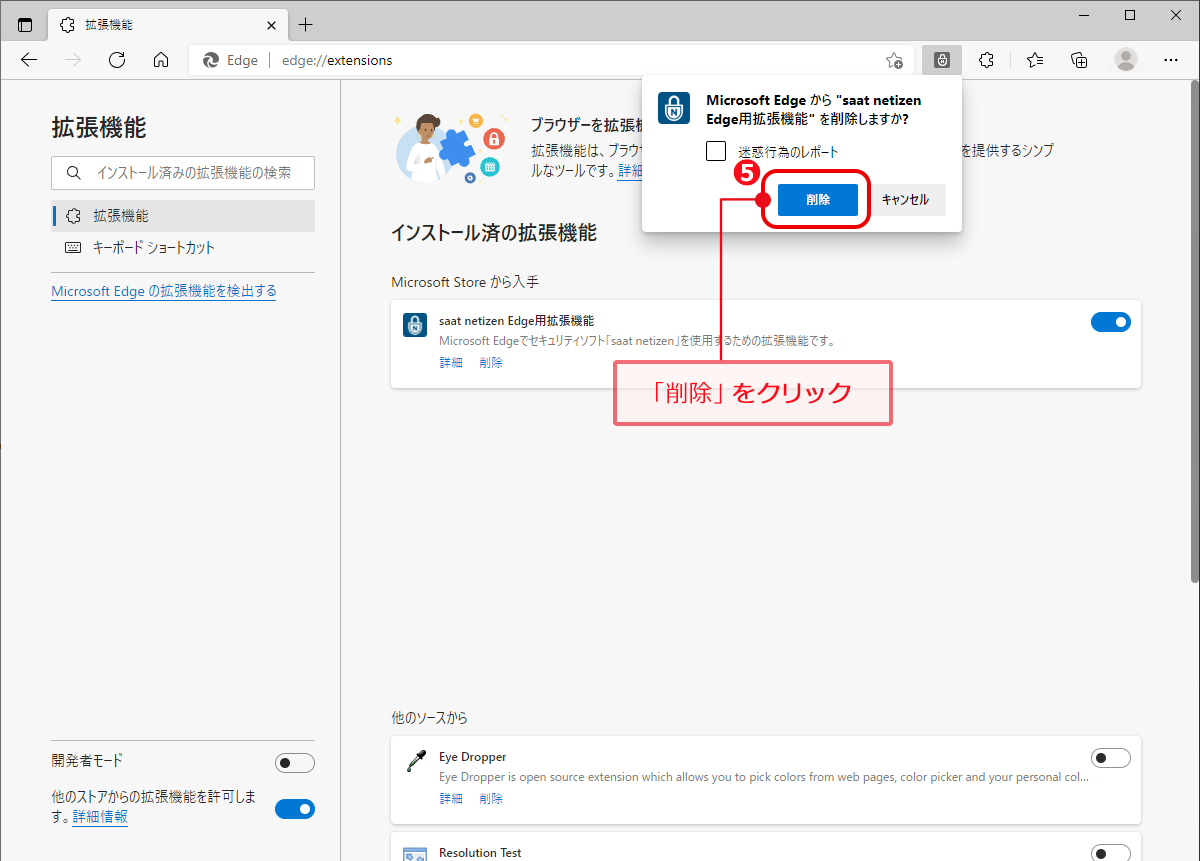
平日 8:00〜22:00/土・日曜日 8:00〜19:00
(祝日・年末年始を除く)