
Firefoxでサート・ネチズンをご利用いただく際には、Firefox用「saat netizen 拡張機能」をインストールする必要がございます。以下の手順にしたがってインストールを行ってください。
※説明内で使用しております図は変更になる場合がございます。
サート・ネチズンをインストールした環境で、Firefoxを起動すると、図①のような拡張機能インストールのメッセージ画面(ダイアログ)が表示されるので、「はい」をクリックします。
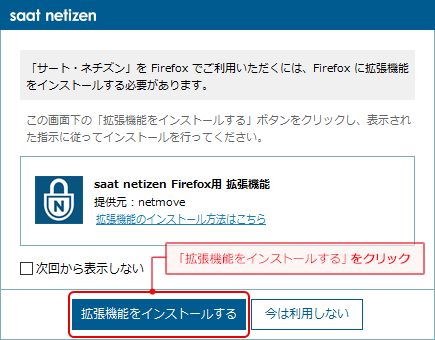
Firefoxを起動しても図①のようなメッセージが表示されない場合、以下の手順で、Firefox ADD-ONSへ接続することができます。
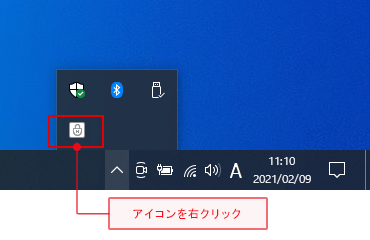
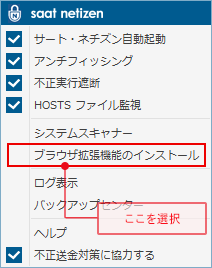
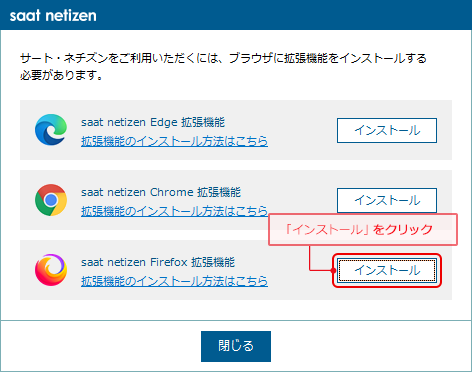
Firefoxに複数のプロファイルが設定されている場合には、上記「3.拡張機能インストール案内画面」でインストールボタンを選択後、以下のようなプロファイルの選択画面が表示されます。
拡張機能をインストールしたいプロファイルを選択し、インストールボタンをクリックすると、Firefox ADD-ONSの「saat netizen Firefox用拡張機能」のインストールページが開きます。
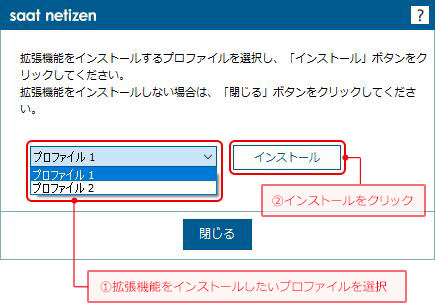
図②のFirefox ADD-ONSの「saat netizen 拡張機能」のインストールページが開きますので、画面内の「Firefoxへ追加」ボタンをクリックしてインストールを開始します。
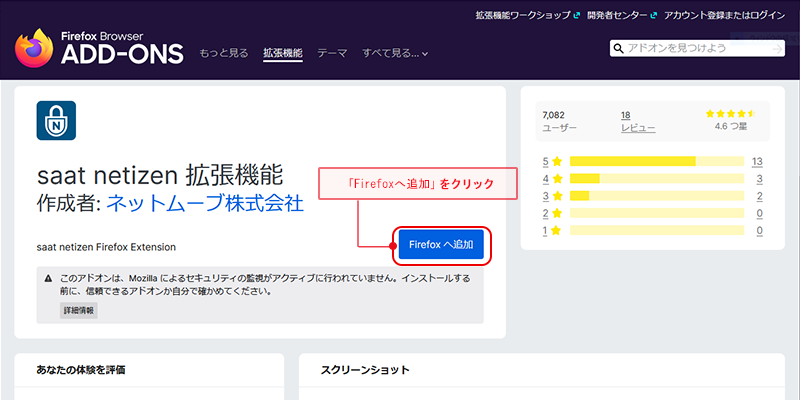
図③のインストール確認画面が表示されたら、「追加」をクリックします。これで、拡張機能がインストールされます。
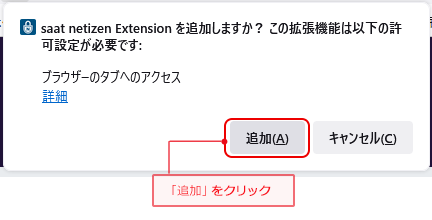
拡張機能のインストール完了後、Firefoxで、サート・ネチズンをご利用いただけます。
平日 8:00〜22:00/土・日曜日 8:00〜19:00
(祝日・年末年始を除く)