ダウンロードしたセットアップファイルをダブルクリックします。ディスクイメージがマウントされ、その内容(インストーラ)がウィンドウに表示されます。
※システム環境設定で、ダウンロードしたアプリケーションの実行許可が「App Store」のみとなっている場合、ディスクイメージのマウントやインストーラの実行ができません。その場合は、以下の手順でインストーラを実行してください。
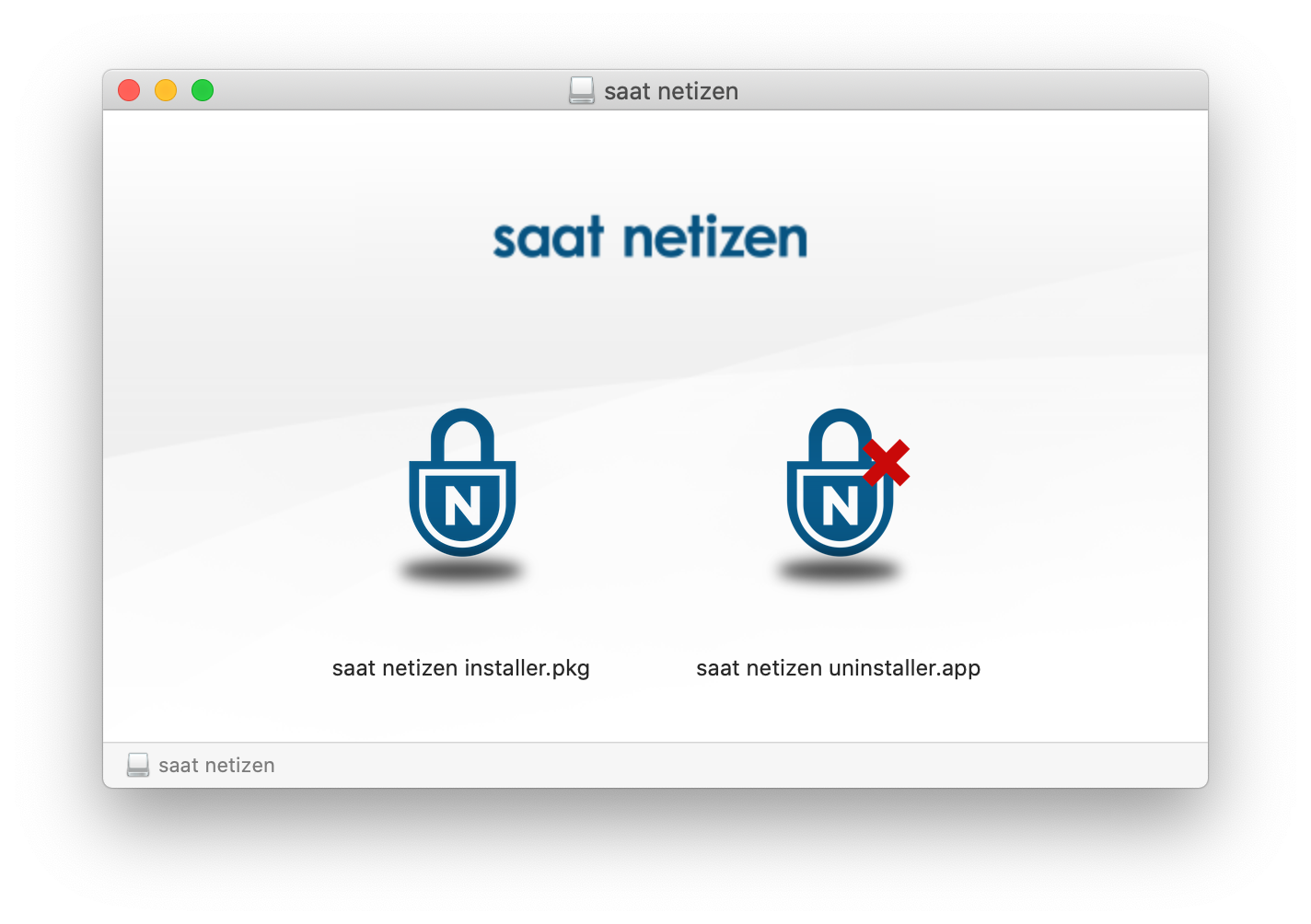
ウィンドウからインストーラのアイコンをダブルクリックし、インストーラを実行します。サート・ネチズンのインストール画面が表示されます。
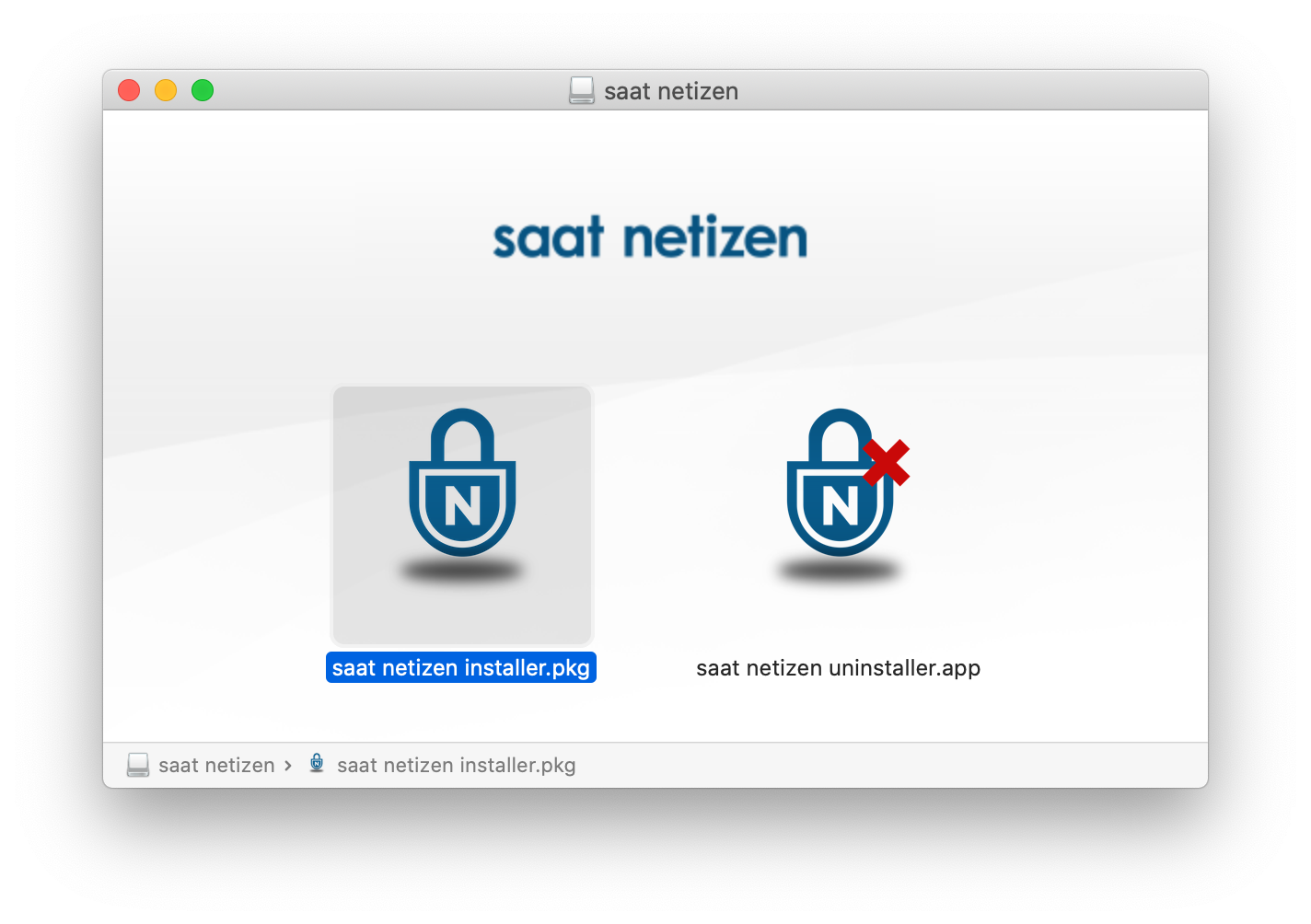
インストール画面から①「続ける」をクリック、②利用規約を読んで「続ける」をクリック、③同意の確認で「同意する」をクリック、④ファイル収集機能のON/OFFを設定して「続ける」をクリック、⑤インストール先を設定して「インストール」をクリックします。
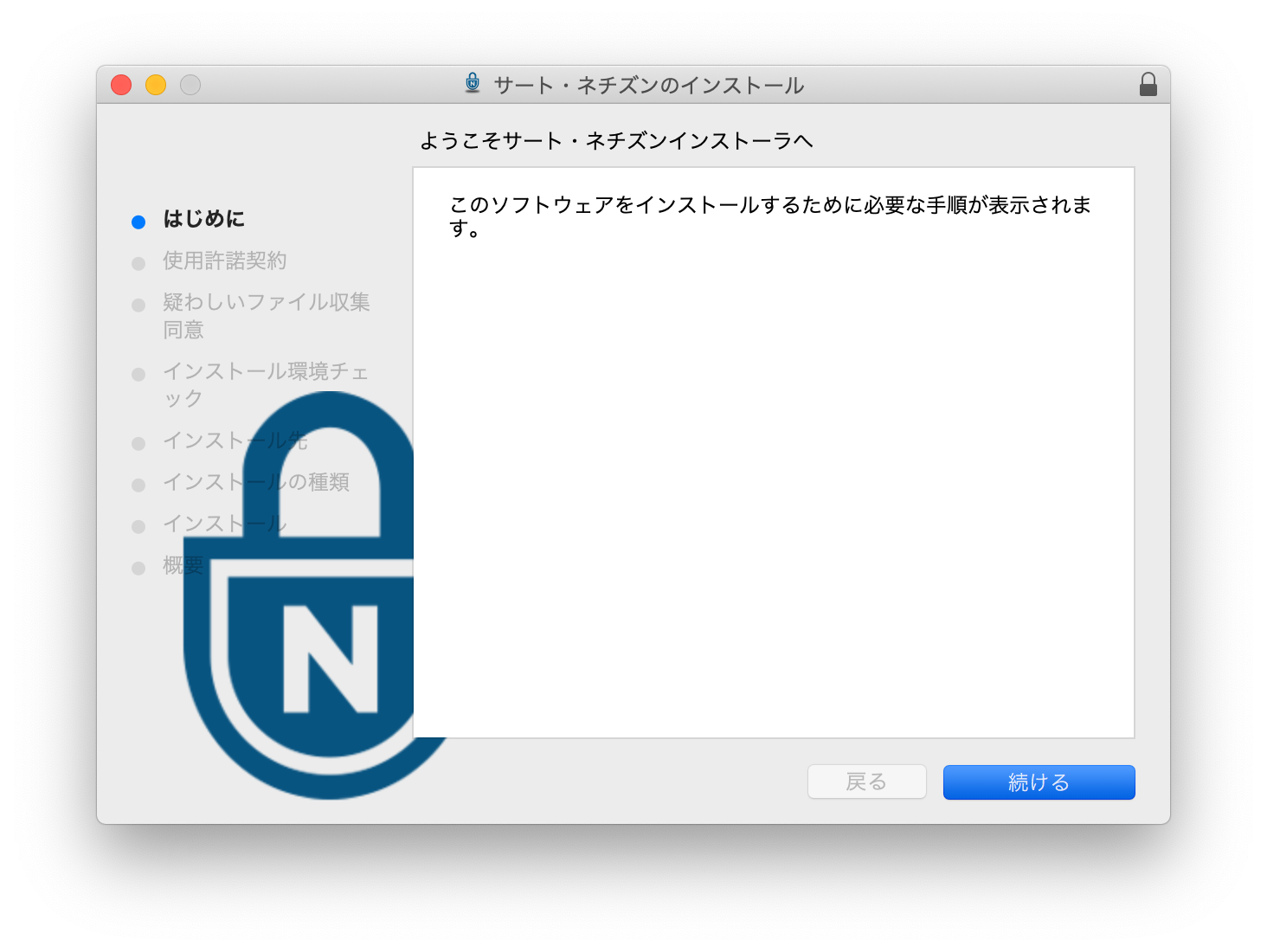
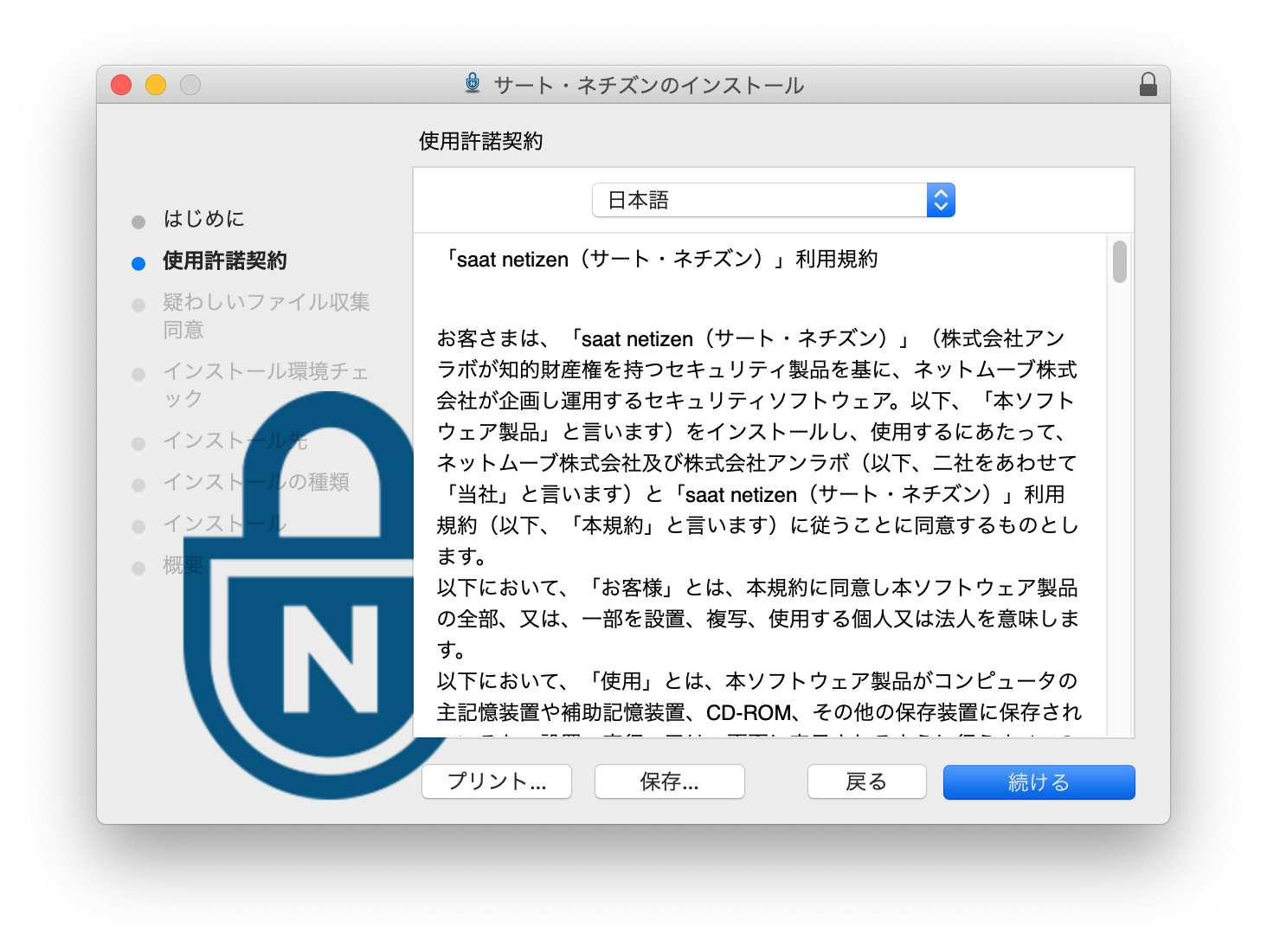
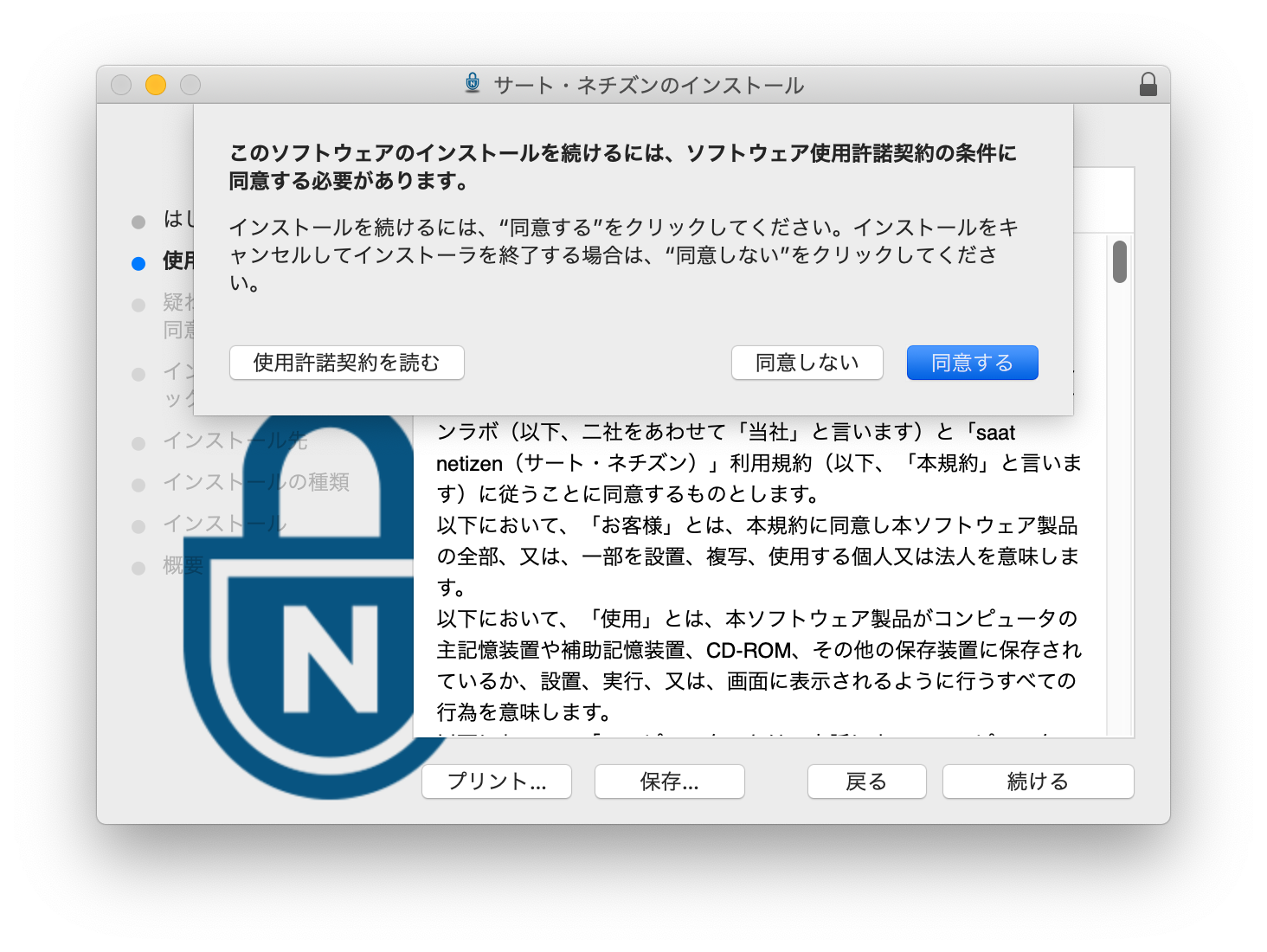
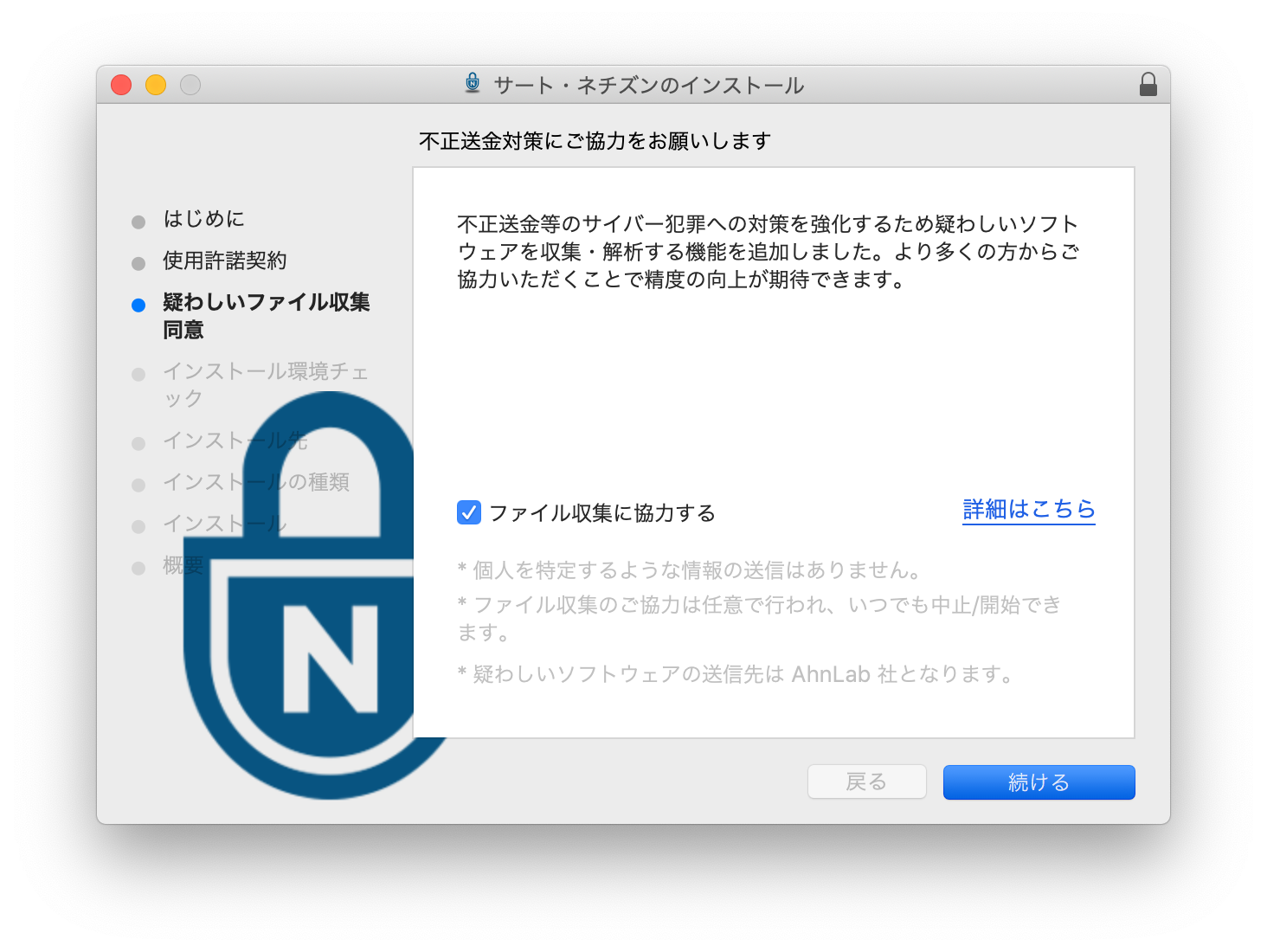
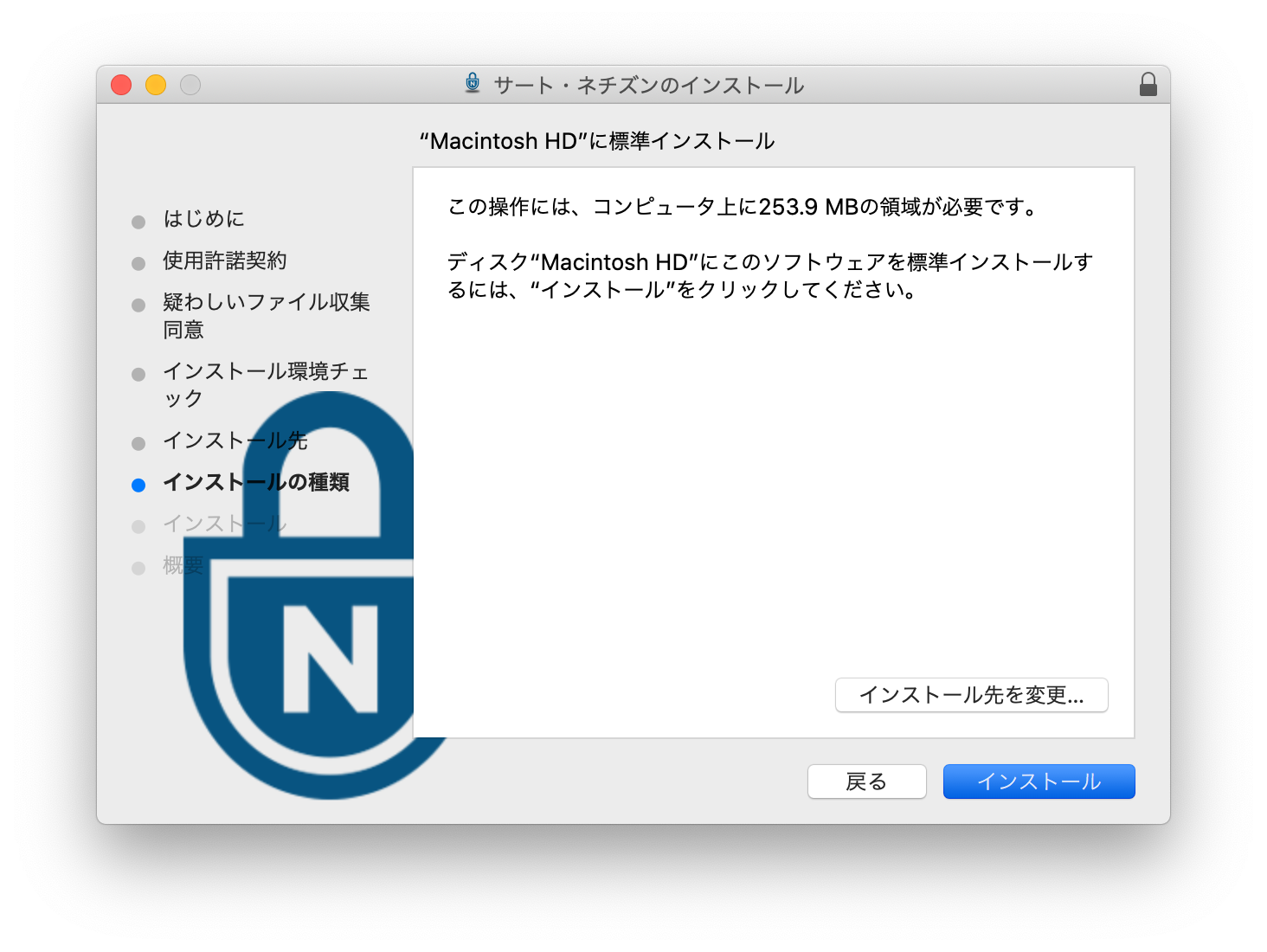
管理者権限のパスワード入力を求められます。パスワードを入力し、「ソフトウェアをインストール」をクリックします。インストールが完了したら、インストール画面から「閉じる」をクリックします。
※企業内ネットワークの環境など、管理者権限のないアカウントでは、ソフトウェアのインストールやアップデートができない場合があります。その場合は権限を変更してインストールしてください。権限については、ネットワーク管理者にお問い合わせください。
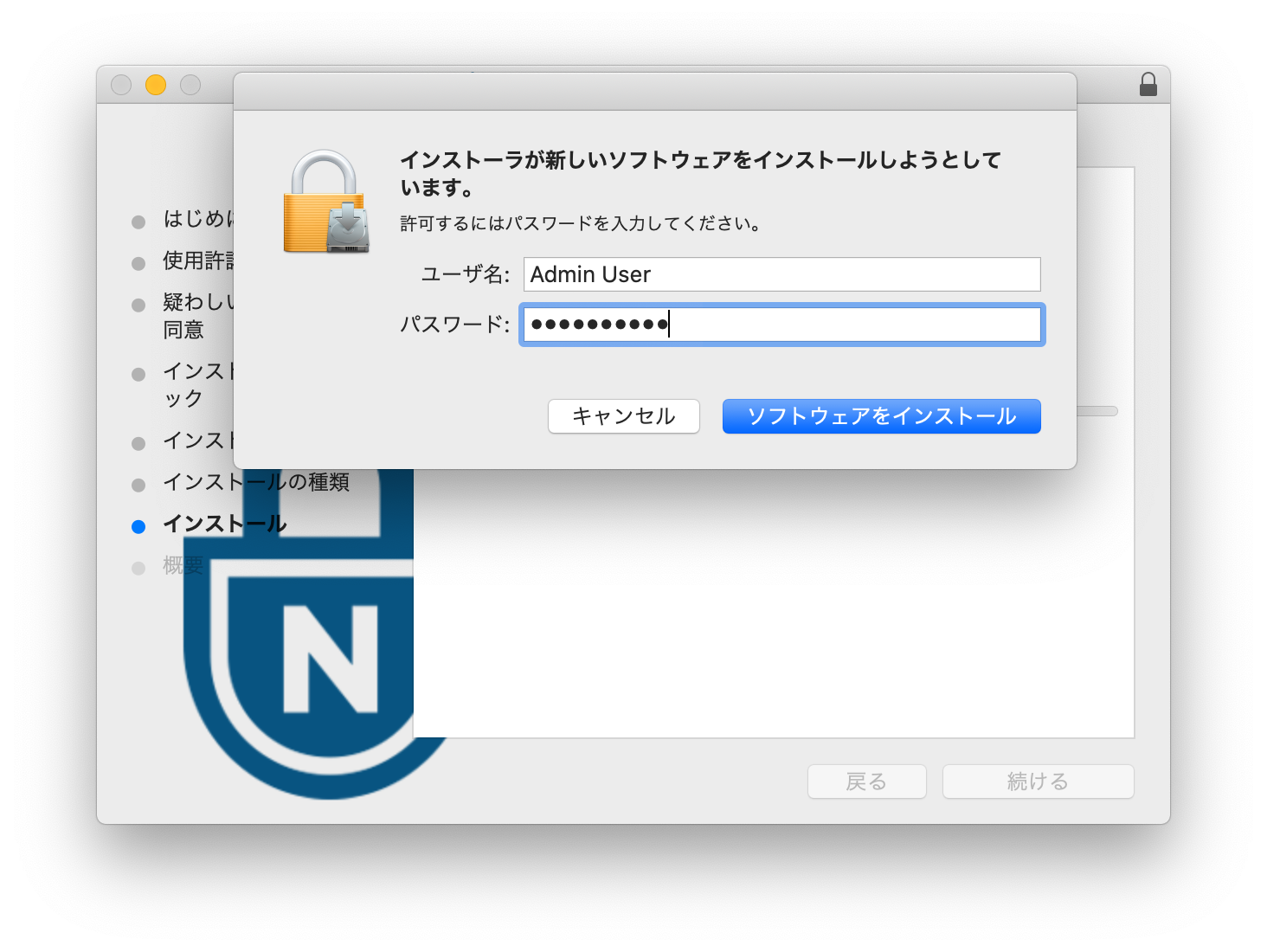
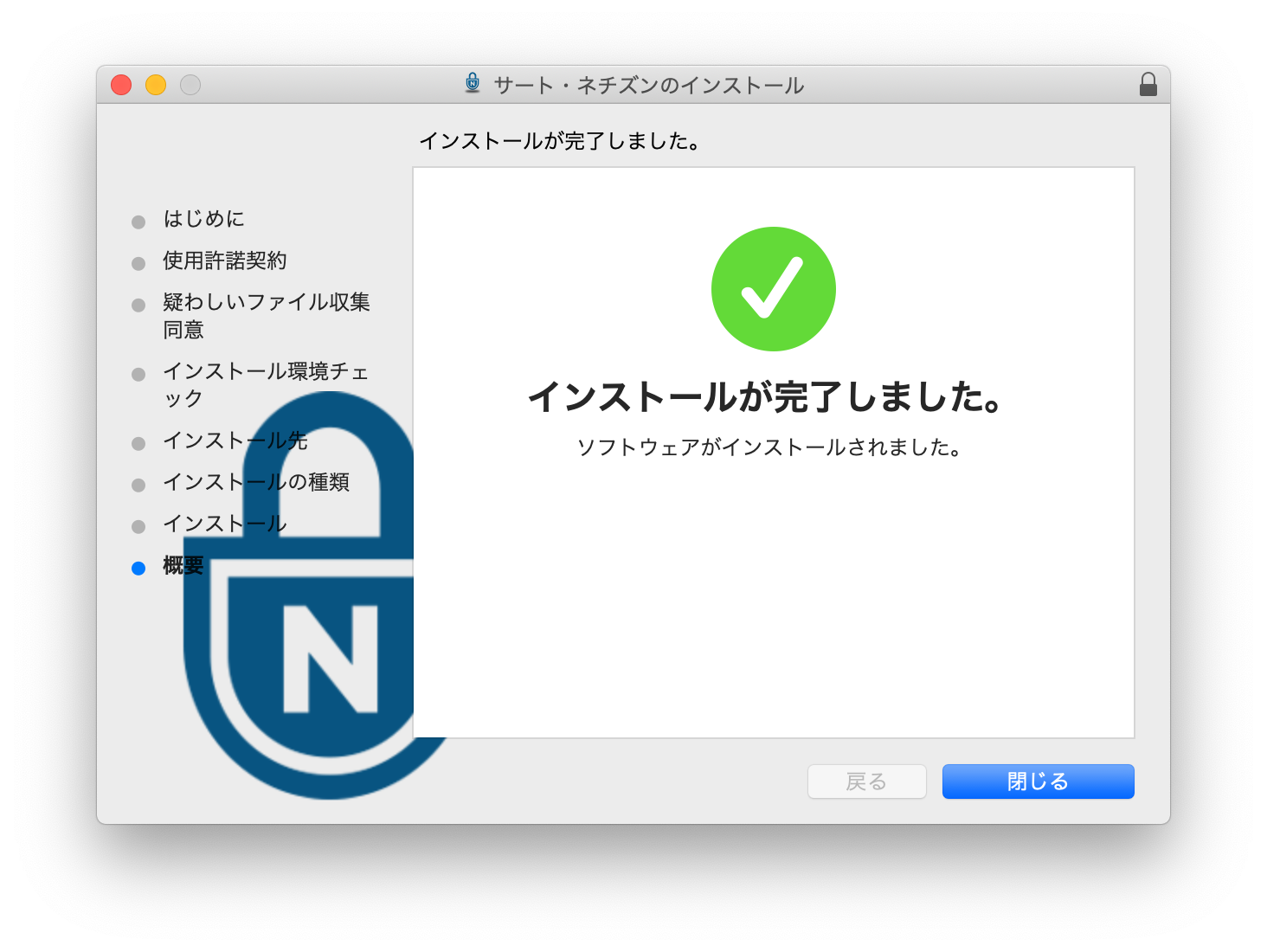
インストールが完了すると、メニューバーに![]() のアイコンが表示されます。
保護対象のサイトにブラウザでアクセスすると、サート・ネチズンの保護機能が自動的に起動します。起動時はメニューバーのアイコンが切り替わり、通知が表示されます。
のアイコンが表示されます。
保護対象のサイトにブラウザでアクセスすると、サート・ネチズンの保護機能が自動的に起動します。起動時はメニューバーのアイコンが切り替わり、通知が表示されます。
※動作環境によってはインストール後、 サート・ネチズンに「フルディスクアクセス」や 「ブラウザ制御」のアクセス許可を求める通知が表示されます。表示された場合はサート・ネチズンの保護機能を正常に動作させるため、 通知に従って許可してください。

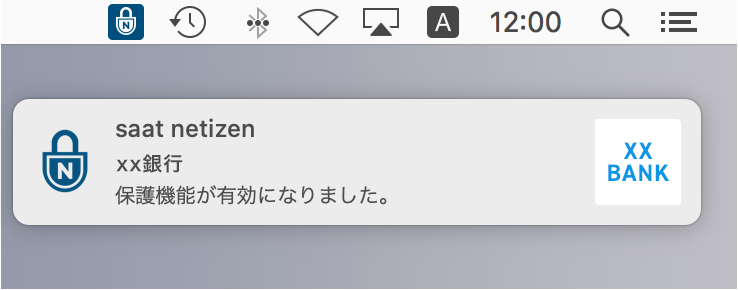
アクセス許可の手順や以降の操作方法はサート・ネチズン Mac版のオンラインヘルプをご参照ください。